はじめてのZoom
1.Zoom(ズーム)とは
- ・Zoomは、ビデオ通話システムです(Skype、Facebook Messenger、LINEなどにも似たような機能があります)。相手の顔を見て話したり、資料を共有することなどができます。
- ・自分がミーティングを主催する場合と、誰かが主催したミーティングに参加する場合とがありますが、ここでは、主に自分が参加する場合のことを記載しています。
- ・インターネットに接続されていれば、参加者は無料で利用できます(主催者は、お申込みの状況によって、時間や人数に制限があります)。
- ・ご自身がお使いのインターネット回線契約で、月次データ通信量に上限がある場合はご注意ください。
2.事前準備(受講環境の確認)
- ・インターネットに接続できる端末の確保
(パソコン、スマートフォン、タブレットなど。音声通話回線の場合、電波によって切断される可能性があります。できる限り、安定したネットワークに接続されることをお勧めいたします。パソコンの方は、有線で繋げる方は有線をお勧めいたします。ほかのウィンドウやアプリなど、現在使っていないものはなるべく閉じておいてください。端末の容量によって、動作が不安定になることがあります。使っていないファイルを削除すると安定することがあります。また、バッテリーの消費が早いです。電源につながずに使用する場合、受講前に充電を100%にしておくなどご準備をお願いいたします。)
- ・上記端末にて、音声の出入力ができること
(なるべくイヤホン・マイクをご使用ください)
- ・上記端末にて、ご自身を映像として映せること
(イベントの種類によっては、ご自身が映らなくても可能なことがありますが、特にグループワークの際は、ほかの方の安心感にも繋がりますので、できる限り映像をONにしてくださいますように、お願いいたします。)
- ・なるべく雑音や人の出入りがなく、集中できる環境の確保
(同じ事業所などで、同じイベントに参加しているときには、同時にお声を出すと雑音となる可能性がありますので、部屋をわけるなどして、他方の音が聞こえないようにご準備をお願いいたします。)
3.事前準備(ソフトのダウンロード~接続テスト)
- ・パソコンで使用する場合、主催者から送られてきたURLをクリックすれば、自動的にZoomのソフトがダウンロードされますが、Zoomのダウンロードセンターからダウンロードすることも可能です。「ミーティング用Zoomクライアント」でダウンロードをクリック → ダウンロードされた 「Zoominstaller.exe」 をクリックします。
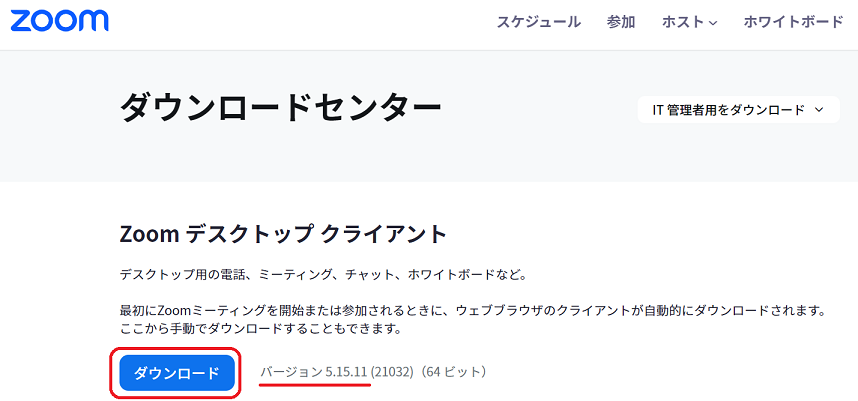
- ・iPhoneやAndoroidなどスマートフォンやタブレットは、 「Zoom Cloud Meeting」というアプリをApp Store、Google Playからダウンロードして事前にインストールします。
- ・無人の接続テストサイトがあります。ご自身でこちらをクリックすると、以下のようなメッセージが表示されますので、「参加」をクリックします。
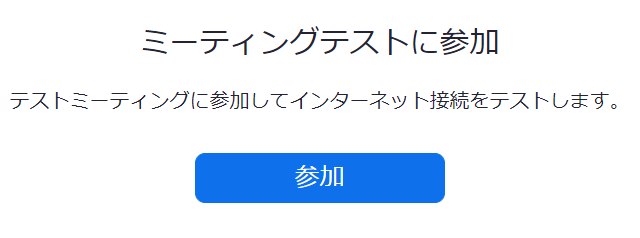
- ・パソコンの場合、以下のメッセージが表示されたら、「URL:Zoom Launcherを開く」をクリックします。
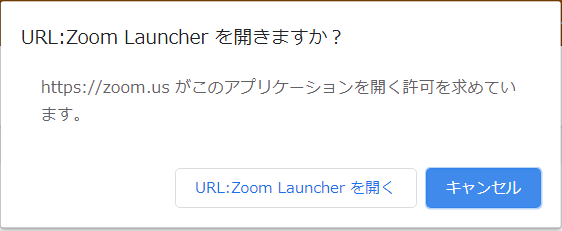
・スマートフォンやタブレット端末の場合、アプリからIDとパスワードを入力した後、オーディオに参加することを通知するメッセージが表示されますので、「インターネットを使用した通話」もしくは「コンピューターでオーディオに参加」を押していただくと、音声が聞こえるようになります。
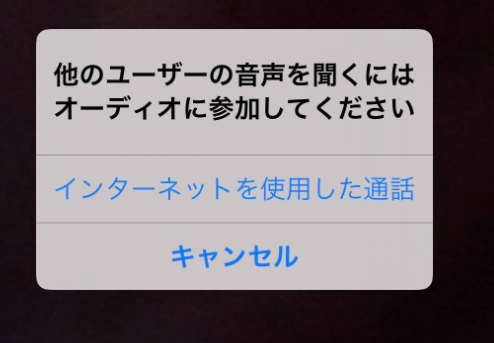
1) スピーカーのテスト
マイクのアイコンの右横にある、^ マークをクリックするとメニューが出てきます。「スピーカー&マイクをテストする」を選択すると、テスト音とともに、「着信音が聞こえますか。」というメッセージが表示されます。聞こえたら「はい」を選びます。聞こえないときは、音声の出力ボリュームなど、端末の設定を確認します。
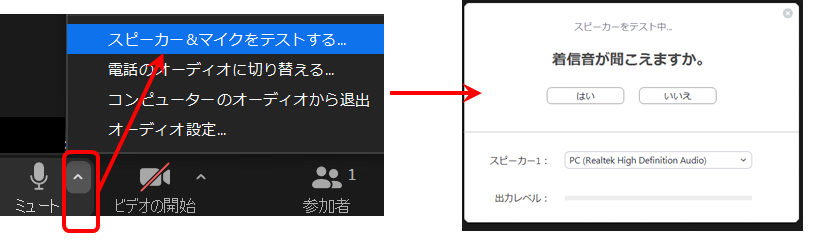
- 2) マイクのテスト
- 続いて、マイクのテストを促すメッセージが表示されます。何か話すと録音され、すぐに再生されます。その音が聞こえたら、「はい」を選択します。音が聞こえない場合、マイクが機能していない可能性があります。端末のマイクがオフになっていないかを確認します。
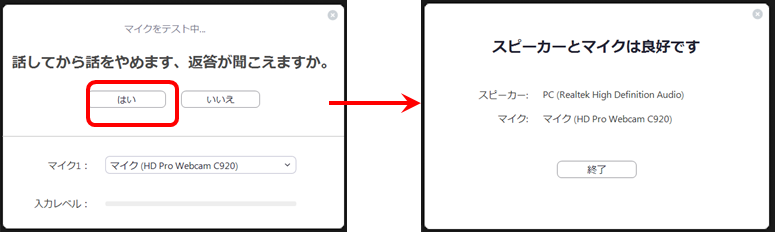
- 3) ビデオのテスト
続いて、ビデオのアイコンを押して、画面に自分が表示されることを確認します。表示されない場合、端末にカメラがついていない、もしくは機能しなくなっている可能性があります。
問題なく接続でき、自分が話す声も含めて音声が聞こえることが確認できたら、テストを終了します。

- ・ソフトウェアをインストールし、接続テストも行うと、いったんZoom自体の準備は完了です。ただし、Zoomのバージョンは使用するたびに、最新の状態になるように、アップデートを行うことが重要です。
- ・改めてZoomを起動する際、ソフトウェアの更新をお知らせするメッセージが表示されることがあります。これは、Zoom社がソフトウェアを随時、機能改善しており、現在ご自身の端末にインストールされているバージョンとの差分を更新できることを通知しているものです(アクセスするタイミングによっては、一度起動し、終了したときに、お知らせが出てくることがあります)。
※2025年5月1日補足
現在、Zoom 6.4.6がリリースされています。お手すきのときに、アップデートをお願いします。
- ・スマートフォンやタブレットは、App Store、Google Playからソフトウェアのアップデートを行います。
4.イベント当日の接続
- ・イベントの接続先は、前日~当日開始前までに、ご登録のE-mailアドレスへお送りいたします。
- ・記載されたURL をクリックして参加します。もしくは、パソコンやスマートフォンでZoomを起動し、 「ミーティングに参加」→「サインイン(メール/パスワード)」→「招待URLに埋め込まれている数字9桁(または、10桁)をミーティングIDとして入力」します。
- ・パスワードが最初から埋め込まれている場合と、後から自分でパスワードを入力する場合があります。パスワードを聞かれたら、主催者から送られてきているものを入力します。
5.音声オン・オフ(ミュート・ミュート解除)
- ・Zoomでは、自分が話す音声をオンとオフで切り替えることができます。
- ・パソコンの場合、画面左下のマイクのアイコンに赤い斜線が入っているときは、自分が話しても他の人が聞こえない状態です。これを「ミュート」といいます。アイコンをクリックすると、ミュートが解除されます。
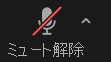
- ・基本的なマナーとしては、話している人以外は雑音などを防ぐためミュートにしておき、話すときだけ解除します。ホスト(主催者)側でも、参加者の「ミュート」「ミュート解除」の切り替えを行うことができますので、状況に応じて、ホストが参加者をミュートにすることがあります。
- ・「ミュート解除」となっているのに、相手に声が聞こえていなかったり、相手の声が聞こえないことがあります。いくつか理由が考えられますが、ご自身の端末のマイク自体がオフになっていないか確認します。
- ・ご自身の端末の音声環境は、念のため当日前に、接続テストサイトでご確認をお願いいたします。
- ・それでも声が聞こえない場合は、一度退出して、また接続すると、状況が改善することがあります。
・Zoomを立ち上げた際に「このアプリのマイクへのアクセス権限を許可しますか」というメッセージが表示されます。その際、「許可しない」を選択するとZoomミーティングが始まっても音が聞こえないという現象が起こります。その場合、以下の方法で設定し直すことで改善する可能性があります。
●iPhone・iPad(iOS)
「設定」アイコンを押し、「Zoom」タブを押す
マイクをオンにする
●Android
「設定」アイコンを押し、「プライバシー」を押す
「権限」の「マイク」を選択
Zoomを選択し「このアプリのマイクへのアクセス権限」をオンにする
6.画面オン・オフ(ビデオの開始・停止)
- ・Zoomでは、「ビデオの開始」「ビデオの停止」を自分で行うことができます。ビデオのアイコンをクリックすることで、開始と停止を切り替えることが可能です。
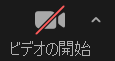
- ・エンドオブライフ・ケア協会主催のイベントでは、参加者の顔が見える「ビデオの開始」で開催します。「ビデオの停止」は一時的な利用は可能ですが、オンライン開催の場合、顔の表情が見えることで、お互い話しやすい雰囲気となるため、可能であれば映像の使用をお願いします(ただし、データ通信量に制限がある方はご注意ください)。
- ・特に、ロールプレイやディスカッションなど、お互いの表情を見て話をすることが重要な、少人数での演習については、できればビデオを開始にしていただけますと幸いです。その際、1対1で話しているときなど、相手の画面を固定表示にすることにより、ほかの参加者の画面が視界に入らずに、会話により集中することができます。(相手の名前を右クリックして、メニューから選択。終わったらギャラリービューに戻す)
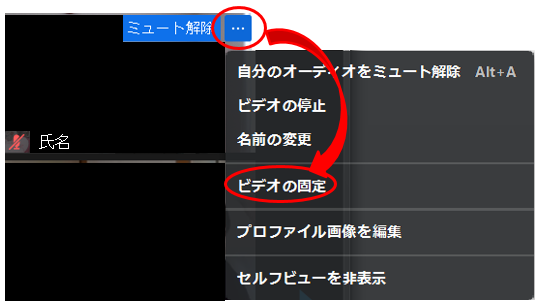
- ・Zoomをアプリから起動している場合など、自分の背景を「バーチャル背景」で表示することも可能です(選択した画像を背景に使用)。ただし、端末の環境によっては、うまく表示できないことがあります。
7.名前の変更
-
・出席確認のため、Zoomに入室するタイミングで、ご自身の端末の名前と申し込み情報を照合させていただくことがあります(お申し込みの際と同一の氏名)。
-
・イベント直前ではなく、できれば事前にZoomの設定で変更をお願いいたします。事前に設定をしていない場合、「iPhone」など、端末の名称になっていることがあります。どなたがご参加くださっているか、識別が難しいので、できる限り変更をお願いいたします。 -
・Zoom自体にサインインせずに、毎回URLからクリックして入っている場合、Zoom内で名前を保存しても次回また戻ってしまうことがあります。お手数ですが、お時間のあるときに、サインインした上で、お名前の変更をお願いいたします。
●事前に変更する方法(パソコンの場合)
-

-
●事前に変更する方法(スマートフォン等の場合)

・上記でも変更できない場合、当日早めにご入室いただき、確認させていただけますと幸いです。
- ●Zoom内で名前を変更する方法
- ・メニューの中にある「参加者」または「参加者の管理」をクリックすると、現在参加中の方の名前一覧が出てきます。
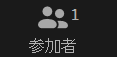
- ・ご自分の名前の横に表示されている「詳細」をクリックすると 「名前の変更」と出てくるので、表示させたい名前に変更します。
・あるいは、ご自分の映像の左下に表示されている名前を右クリックすると、メニューが出るので、「名前の変更」を選択し、入力します。
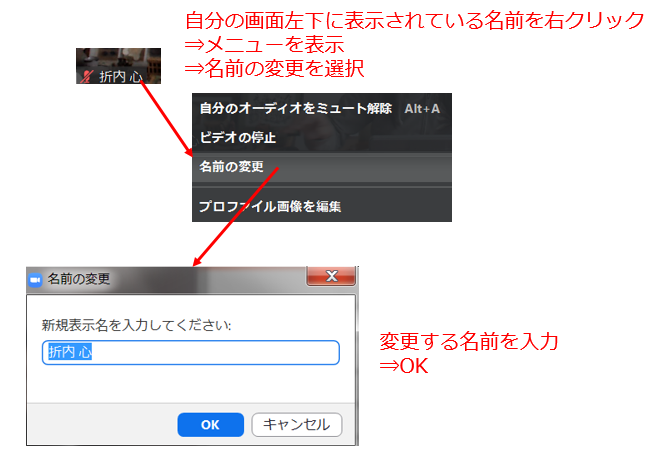
- ・エンドオブライフ・ケア協会が主催するイベントでは、進行上、特定の形式でお名前の表示を依頼することがあります。
- ・ご自身にて端末を2台接続する場合、2台目の端末の名前の後ろに、@2台目などの名称をつけておくことをお勧めいたします。グループワークなどで、部屋が別々に分かれてしまうことをできる限り避けるためです。
8.ビューの切り替え
- ・Zoomでは、画面の表示方法として、ギャラリービューとスピーカービューの2種類があります。
- ・スピーカービューでは、話している人が大きく表示されます。
- ギャラリービューでは、参加している人が全員同じ大きさで、画面上に表示されます(表示上限あり)。
- ・ビューは各自変更可能で、パソコンの場合、右上のボタンをクリックすることで変更できます。
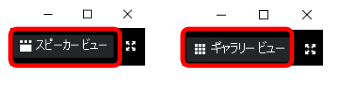
- ・以下はiPhoneでギャラリービュー表示にした画面です(機種やアプリのバージョンによって多少見え方が異なります)。1つの画面に複数名が表示されています。横にスワイプ(ページめくり)をすると、他の参加者が表示されます。
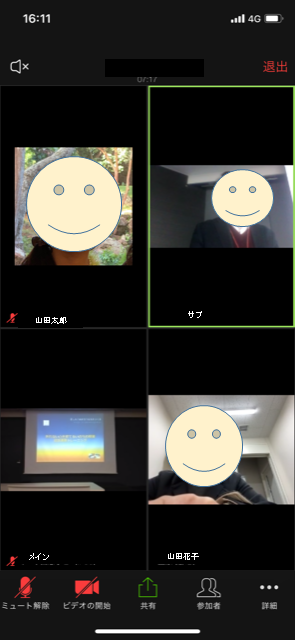
- ・以下はiPhoneでスピーカービュー表示にした画面です(機種やアプリのバージョンによって多少見え方が異なります)。現在話している人(または主催者が固定にしている人)が大きく表示されます。
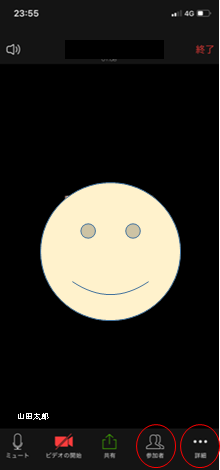
・スマートフォンやタブレット端末を使用している方は、スピーカーが共有している画面など、表示が小さく見づらいことがあります。画面を縦よりも、横にしたほうが、見やすくなります。ロールプレイのときも、横にすると画面が大きくなり、お相手の顔が見やすくなります。
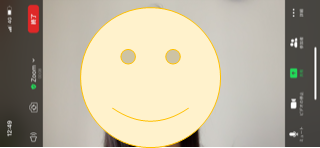
・スマートフォンの機種によって異なりますが、縦横自由に画面を回転させたり、ロックするためには、以下のような方法があります。
設定-画面-画面の自動回転
通知パネル/コントロールセンター-画面のロック解除
以下はiPhoneのコントロールセンターの表示です。
1.画面の右上の角から下に向けてスワイプして、コントロールセンターを開く
2.「画面縦向きのロック」ボタンをタップし、解除する
3.iPhone を横向きにして回転することを確かめる
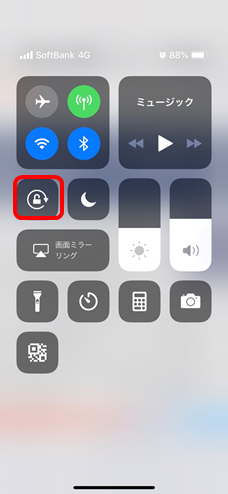
9.画面の共有
- ・Zoomでは、パワーポイントやPDFのファイル・画像や動画データ・現在表示させているブラウザなど、様々な画面を共有することができます(ホストが誰でも共有できる設定にしている場合)。パソコンはもちろん、スマートフォンやタブレット間での画面共有も可能です。
- ・パソコンの場合、まず対象となるファイルを開きます(関係のないファイルは閉じておいたほうが操作がスムーズです)。その後、Zoomのメニューで「画面の共有」をクリックすると、現在開いているファイルの一覧が表示されます。
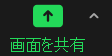
- ・対象となるファイルを選び、右下の「共有」ボタンをクリックします(音声も共有するときは、非左下の「コンピューターの音声を共有」にチェックを入れます)。
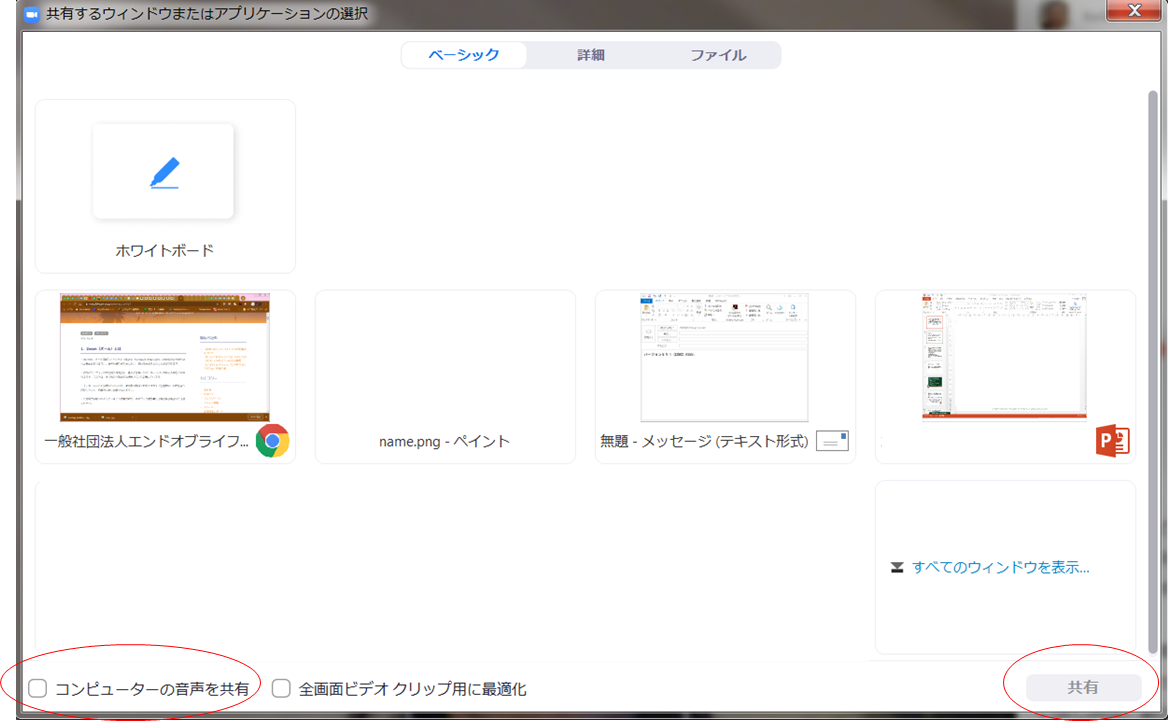
- ・(画面共有している人は)対象ファイルのウィンドウのふちが緑色になったら、画面が他の参加者に共有されて、見えている状態となります。念のため、他の参加者から見えているかどうかを尋ねましょう。
- ・他の人が共有している画面を、自分の画面で大きく表示したいときは、表示形式をスピーカービューに切り替えます。スピーカー、つまり画面共有している人の画面を選択し、スマートフォンやタブレットの場合はその画面を連続して2回押します。すると、その画面が全画面で表示されます。
10.チャット
- ・参加者の気づきや質問などは、主催者のみならず、その場に参加している全員とその場で共有することで、お互いのより深い学びに繋がるかもしれません。イベントの場を盛り上げる上でも、チャットの活用をお勧めします。
- ・パソコンの場合、メニューの中の「チャット」をクリックすると、チャット画面が開きます。

- ・iPadの場合、画面右上の「参加者」を押し、参加者リストの下にある「チャット」を押すとメッセージが入力できます。iPhoneの場合、画面下の「参加者」→「チャット」、または「詳細」→「チャット」の順に押すとメッセージが入力できます。
- ・「ここにメッセージを入力します」の部分にメッセージを打ってEnterキーを押すと、メッセージが送られます。「宛先」が「全体」であれば、全員に送ることができます。
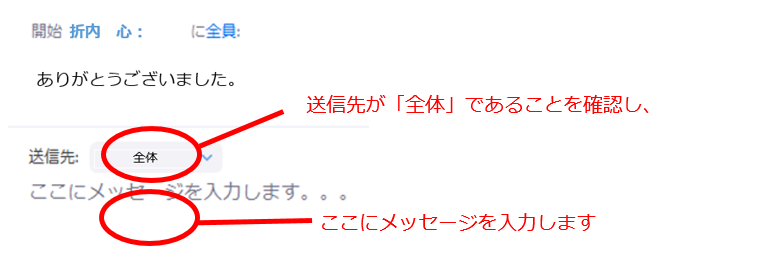
- ・「宛先」に特定の人を選ぶと、その人だけにメッセージを送ることができます(自分が送ったメッセージの横に「プライベート」と書かれています)。
- ・もし、プライベートメッセージとして、特定の人から自分だけにメッセージが送られてきたら、次に自分から送るときは、その相手が「宛先」として自動的に設定されています。「全体」に設定しなおして送信すると、全体に送ることができます。
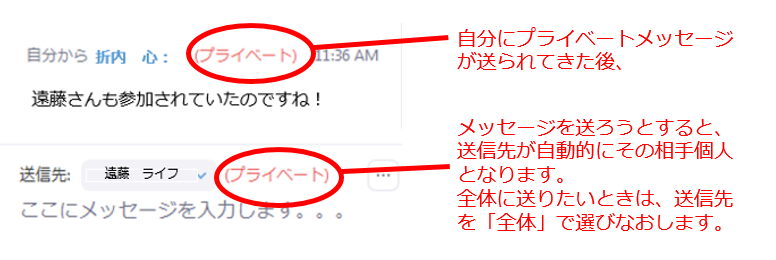
11.ホワイトボード
・Zoomでは画面上でホワイトボード機能が提供されています(ホストが誰でも共有できる設定にしている場合)。「画面の共有」を押し、「ホワイトボード」を選択します。
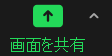
- ・すると真っ白な画面と操作メニューバーが表示されます。字や絵を書く/消す、協調 (スポットライト)する、色付けなど可能です。

12.ブレークアウトセッション
- ・Zoomでは、小グループにわかれて、話し合いなどを行うことができます。ホストが自動あるいは手動でグループメンバーを任意の数で割り当てます。
- ・ホストからブレークアウトセッション開始の合図があったら、そのまま待つか、「参加」ボタンをクリックして、割り当てられた部屋に移動します(パソコンの場合、複数画面が立ち上がっている場合、メッセージに気づかないことがあります。ほかの画面を最小化して、メッセージが見えるようにしておきます)。
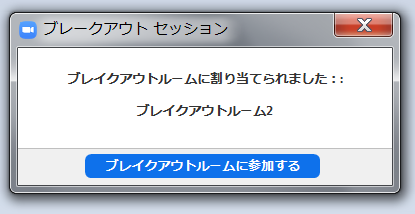
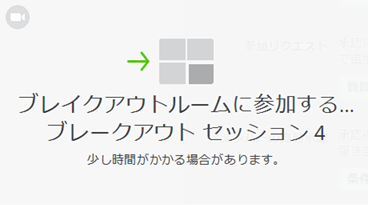
- ・一定時間後、ホストから終了の合図があったら(チャットもしくは物理的にグループに声がけ)、残り時間のカウントダウンが始まります。話し合いをまとめて終わり、そのまま待つか、「戻る」ボタンを押して、メインセッションに移動します。
13.投票(アンケート)
- ・Zoomでは、主催者が質問を作成し、アンケートを取ることが可能です。その際、投票のアイコンをクリックします。

- ・参加者は画面にアンケートが表示されたら、適宜回答してください。
- ・主催者が結果の共有をクリックすると、参加者間で共有されます。
14.Q&Aサイト
- ・Zoom社のヘルプセンター
https://support.zoom.us/hc/ja
- ・Zoom革命 Zoomの使い方
https://zoom-japan.net/manual/
<ご参考>オンライン会議のコツ
- ・ネット接続は安定した環境で(可能であればパソコンは有線で)
- ・ミーティングルールを最初に共有
- ・発言はできる限り簡潔に&一人が占有しない
- ・発言者以外のマイクは基本的にミュート設定
- ・マイク付きイヤホンを使用
- ・チャットも活用(質問、コメントなど、なるべく短く読みやすいように)
- ・表情が読み取りづらいこともあるので、リアクションは大きめに(首を大きめに振るなど)
- ・特に画面共有が想定される場合、立ち上げているほかのアプリやウィンドウをできる限り閉じておく。特にブラウザで多数のウィンドウが「タブ」表示されている場合、余計なものも見えることがあるので注意)
- ・複数のファイルを画面共有するときには、ブラウザで開けるものであれば、ブラウザのみ共有すればすむようにしておく(PDFファイルをブラウザで開くなど)
エンドオブライフ・ケア協会が関連するオンラインイベント(予定)
こちらをご参照ください。
最近の記事
カテゴリー
© End-of-Life Care Association of Japan

